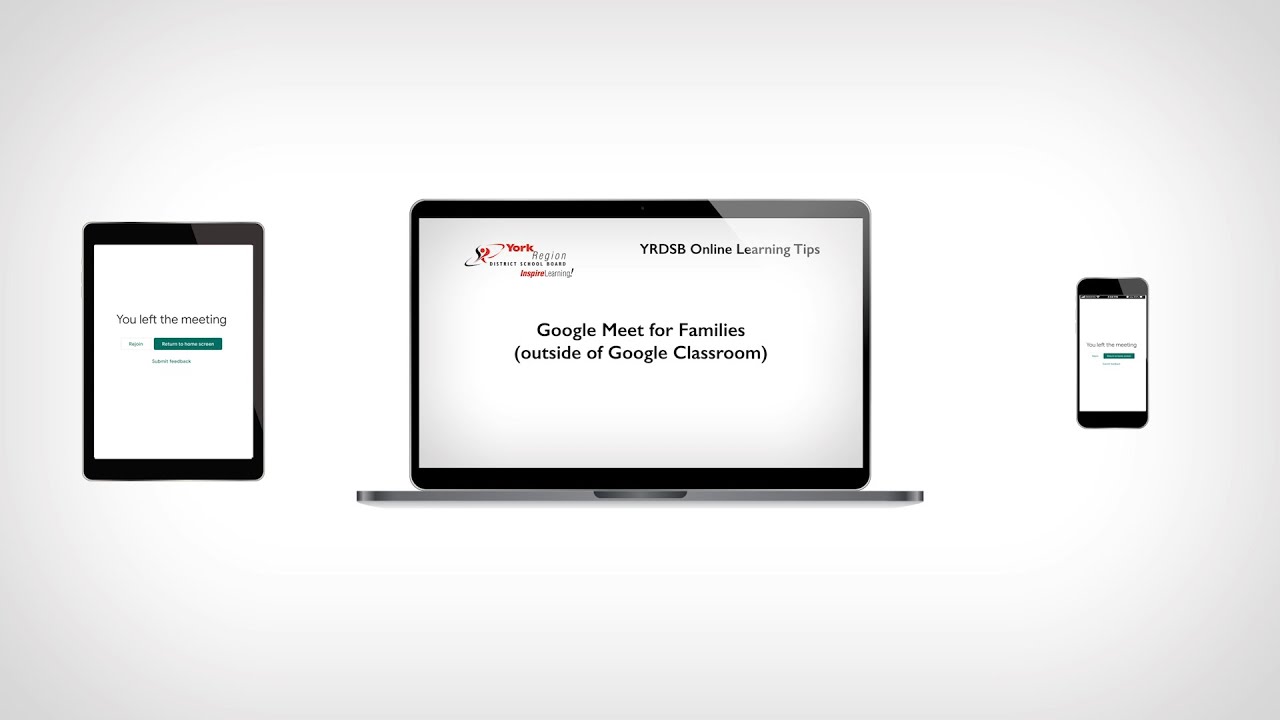Accessing Google Meet Instructions From Brightspace/D2L
Teachers can provide opportunities for your child to access a Google Meet through Brightspace/D2L.
These instructions will guide your child to access Google Meet through these platforms.
If your child’s teacher is using Google Classroom find instructions for accessing Google Meet through Google Classroom.
|
Step-by-Step Instructions |
Visuals |
|---|---|
|
1. Your child’s teacher will have provided a link and a nickname to join the Google Meet. Click the Google Meet Link. Students will need to log into their GAPPS account to use the ‘Nickname’ feature. |
|
|
2. From the Google Meet homepage, your child may need to login to their YRDSB google account. Choose ‘Sign in’ from the top right of the screen. |
|
|
3. You will first need to enter the student’s full email. (eg.studentnumber@gapps.yrdsb.ca)
You will then be redirected to the YRDSB login page where you will need to enter the student number and password. |
|
|
5. After logging in, enter the ‘nickname’ for the Google Meet your child’s teacher has shared and click continue. |
|
|
6. If using Google Meet for the first time, allow Google Meet to access your camera and microphone. Your child can always choose before or during the Meet to turn their camera off and mute their microphone. |
|
|
7. You and your child can choose to turn your camera on or off. If the camera is off and microphone muted, the icons will be red.
Please remind your child to keep their microphone muted when they enter the Google Meet. They will be instructed to unmute their microphone by their teacher. |
|
|
8. Choose ‘Join now’ to join the Google Meet. Your child will not be able to enter the meeting if their teacher is not present |
|
|
8. OPTIONAL: Your child can also choose to turn on captions once they enter the meeting. Choose the “CC” button from the bottom menu to turn on captions.
|
 |
|
10. When in the Google Meet, your child can unmute their microphone when instructed by the teacher. |
|
|
11. When the meeting is finished, your child should click the ‘hangup’ button to leave the meeting. |
|