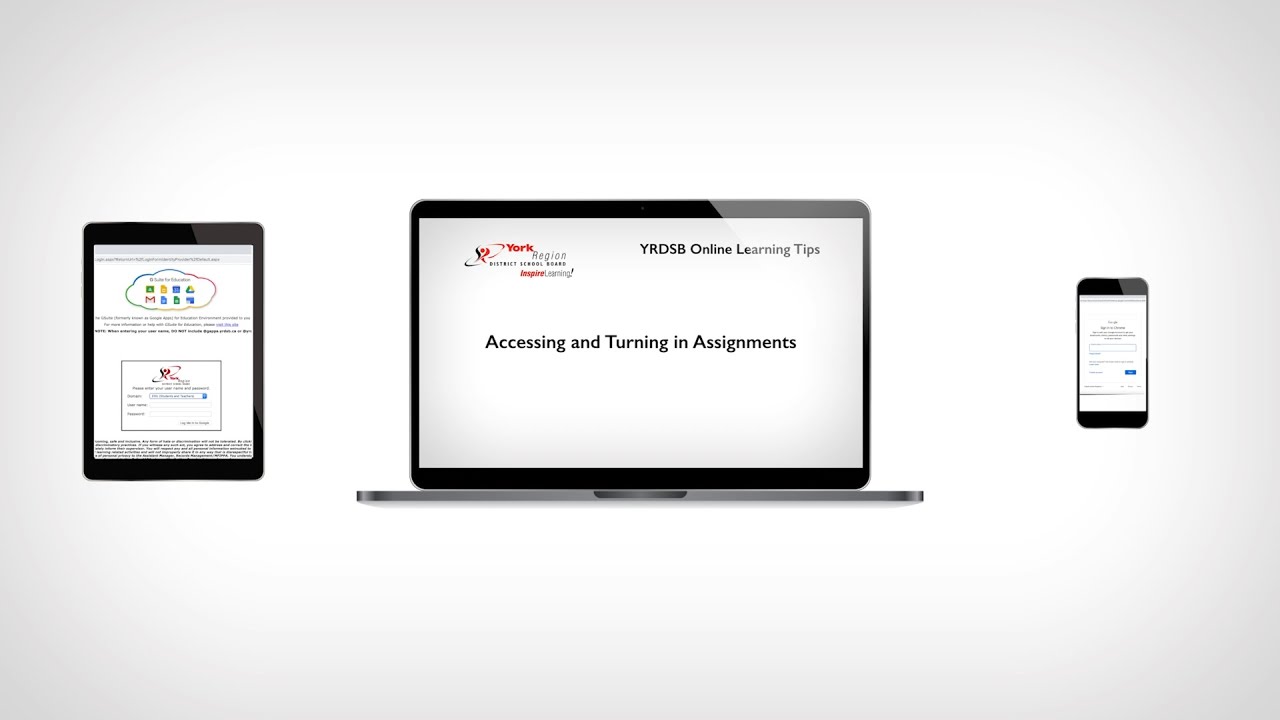Accessing and Turning in Assignments
How Do I Help My Child Access and Turn-in Assignments?
|
Instructions |
Visuals |
|---|---|
|
1. Students can login to Google Classroom through classroom.google.com or by logging into Google Drive, selecting the waffle grid, and choosing Classroom from the menu. |
|
|
2. From the Classroom homepage, choose your class to find the assigned work. |
|
|
3. After clicking on the classroom, choose ‘Classwork’ from the top menu. |
|
|
4. To find a list of all assigned work for your child, select ‘View your work’. |
|
|
5. From the ‘View my work’ page, each assignment will be listed, showing the assigned due date. Click on an assignment for more information. |
|
|
6. The assignment dropdown will show any documents assigned to your child. Choose ‘View Details’ to find assignment instructions. |
|
|
7. Assignment details may include due dates, copies of documents for your child, further instructions about the assignment. |
|
|
8. Prior to handing in assignments, your child can ask private comments to their teacher through the private comment field. These questions will only be viewable between your child and their teacher. |
|
|
9. Your child’s teacher may have provided assigned documents for your child to complete. Click any documents listed under ‘Your work’ to complete the assignment. Make sure to avoid clicking on the x on the assignment. The x will detach the file from the assignment. Your child can also add or create their own documents, slideshows, or Google drawings to turn in with their assignment. Click ‘Add or Create’ to add other documents. |
|
|
10. Once documents are completed or added, your child should select ‘Turn in’. Once turned in, your child will not be able to edit their work. A pop up window will appear showing the documents that will be shared with your child’s teacher. Click ‘Turn In’ to confirm the submission for the teacher. |
|
|
11. If your child forgot to add something, they can select ‘Unsubmit’ to gain editing access to their documents again. A pop up window will appear. Choose ‘Unsubmit’ to confirm and regain access to your child’s documents. Your child will need to ‘Turn In’ again once they have made changes. |
|
|
12. If your child has not provided any documents as part of the assignment, your child will see a ‘Mark as done’ button rather than a ‘Turn In’ button. Once your child has finished the assignment, click ‘Mark as done’ to notify the teacher. A pop up will appear requiring your child to confirm they are finished the assignment. Click ‘Mark as done’ to confirm completion. |
|